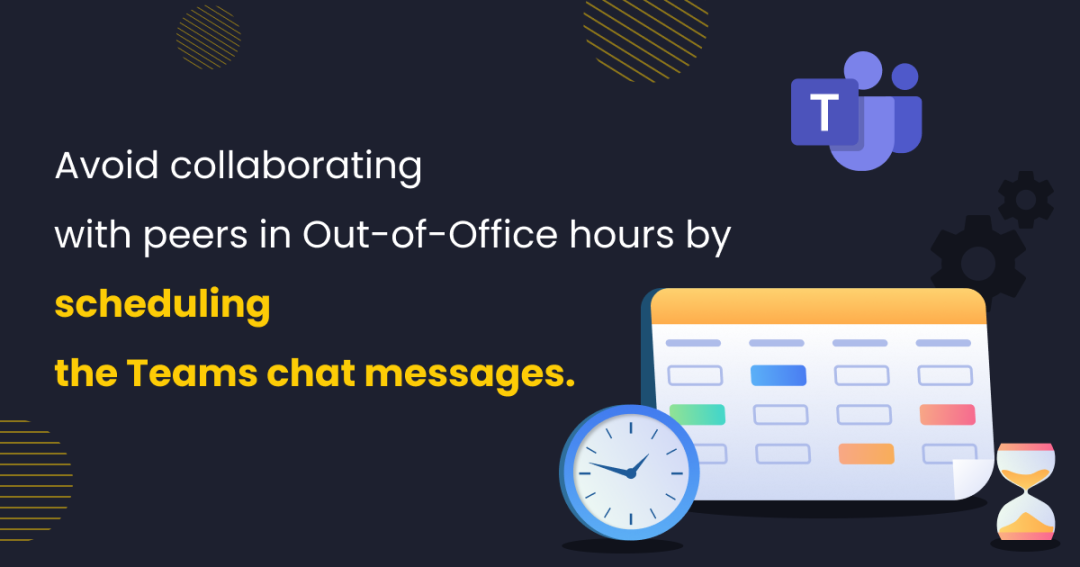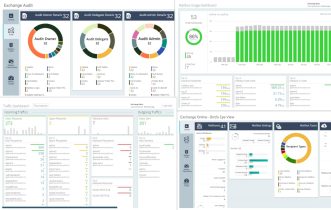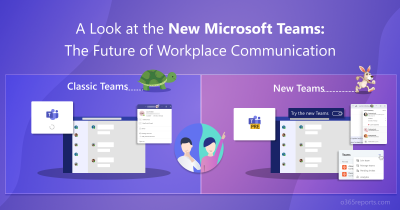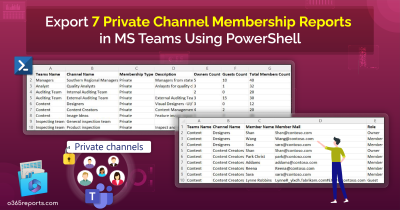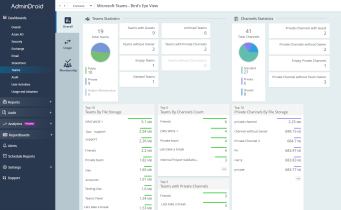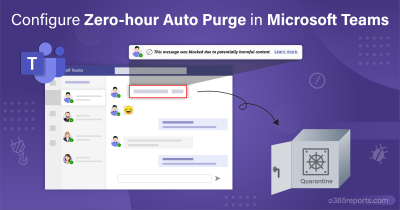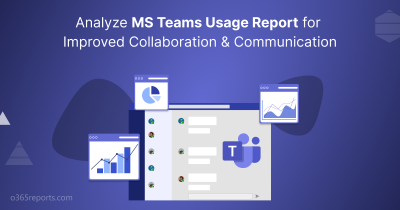Now, Microsoft Teams has become a major part, especially in remote work-life. Over the past few years, Teams usage has become massive and is still at its peak. Thus, Microsoft keeps on providing various enhancements and new features to deliver a great user experience. As per the Ignite update 2021, they have rolled out a new search feature, 3D emojis, self-chat, and more. Also, they introduced shared channels for B2B collaboration. Now, in the list, we will get the nifty feature ‘Schedule Send for Teams Chat’ in the near future. Isn’t it cool? Let’s see how to schedule Teams chat message and how it impacts your organization.
Note: You need to enable the Microsoft Teams public preview to use this feature. Also, remember that this feature has not been rolled out to all tenants now.
How to Enable Teams Public Preview?
To utilize the preview features in Microsoft Teams, it’s necessary to enable the Teams public preview using the Microsoft Teams update policy.
- Sign-in to Microsoft Teams Admin Center.
- Then, navigate to Teams–> Teams Update Policies and select a policy.
- After that select the preview features dropdown and select ‘Enabled’.
Find the difference between the preview settings below.
Follow Office Preview – This is the default option which enables preview features for users who were enrolled in Office preview.
Enabled – This option enables Teams preview feature regardless of Office preview enrollment.
Schedule Teams Chat Message
Using this delayed delivery feature, you can decide when the message should be delivered to your fellow workers. As a result, you can collaborate at the right time respecting their off days and work-life balance. Notably, this feature is gradually rolling out for the tenants. Moreover, you can expect this feature to roll out completely by mid-October.
How to Schedule a Message in Teams Chat?
This feature is available for both Teams desktop app as well as mobile users.
Schedule Message in Teams Desktop Client
- Write a message and right click on the ‘Send’ button.
- Then, select a date and time you wished to send the message.
- Next, select the ‘Send at scheduled time’ button. The message will be sent at the configured time like any other message.
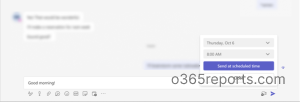
Schedule Message in Teams Mobile:
- Compose a message and long press on the send button.
- Then, select a date and time to deliver the message.
- Following that select the ‘Send at scheduled time’ button. The message will be scheduled and sent at the configured time to the user.
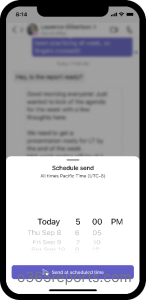
Benefits & Limitations
Benefits:
- It will improve the work-life balance of your colleagues.
- Avoid collaboration during Out-of-Office hours.
- You can edit and delete your messages before they get delivered.
- As messages will be delivered during their work hours, no messages will be left unnoticed.
Limitations:
- You can schedule your messages for a maximum of 7 days.
- You cannot mark your message as urgent or important while scheduling.
- Recipients can only access inline images and file attachments once the message has been delivered.
- Teams channels do not support this feature.
Putting the cons aside, it is the most awaited feature among enterprises, especially having peers from various geo-locations. So, make your users aware of this new Teams feature and get ready for a real-time experience soon.