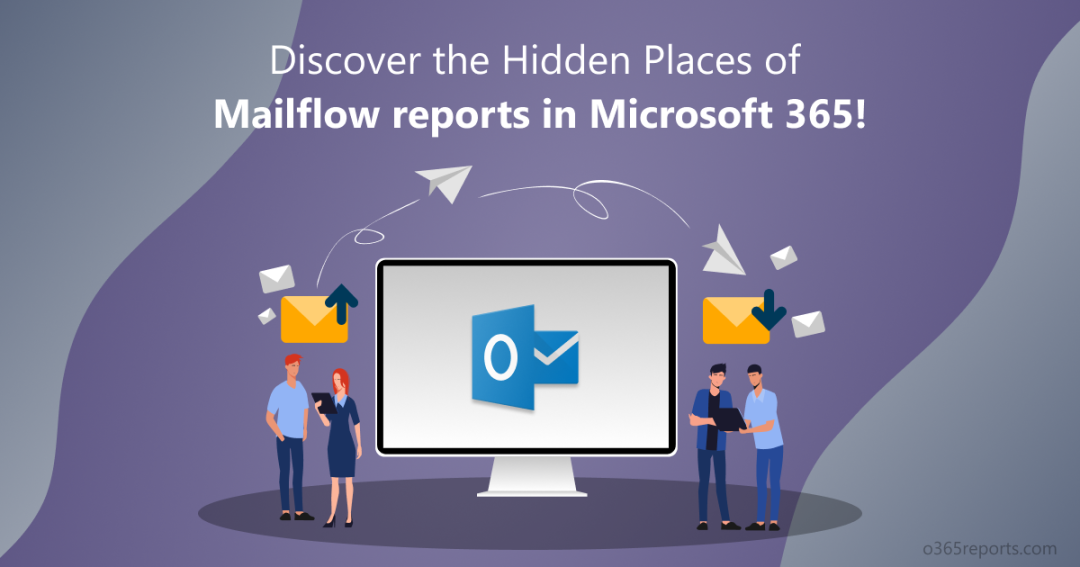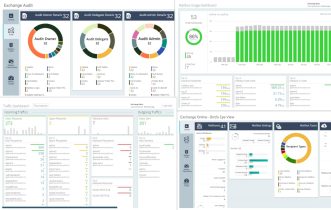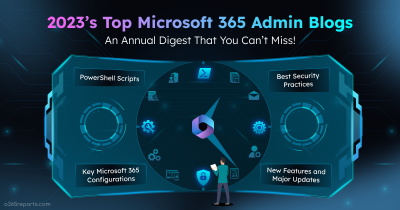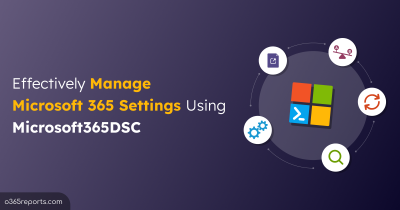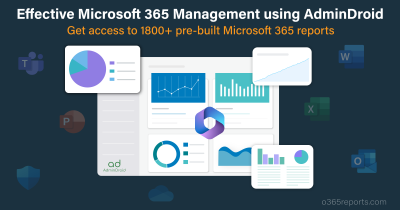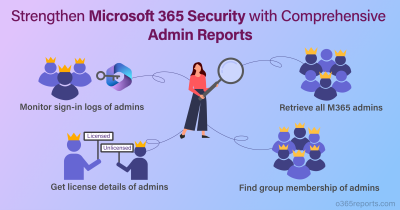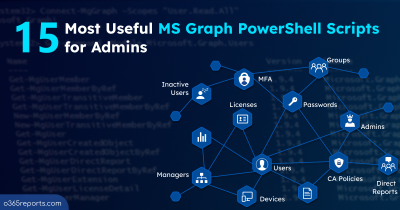For Microsoft 365 admins, tracking the email sent and received by users is crucial to prevent email threats in the organization. Email analytics will greatly help admins to resolve mail flow issues, analyze email traffic, and optimize security policies. But where can admins track the email flow?
We got you! This blog will explain to you the four different types of methods that you can use to obtain inbound and outbound email traffic status.
Mailflow reports are available in multiple locations. You can obtain it via:
- Microsoft 365 Admin Center
- Microsoft 365 Defender Portal
- Exchange Admin Center
- Exchange Online PowerShell
Microsoft 365 Admin Center:
Using Microsoft 365 admin center, admins can view how many emails users have sent, received, read, meeting created actions, and meeting interacted actions each day. In the email activity report, two graphs are provided, one based on activity and the other based on users. In addition to this, admins can view email usage for the last 7/30/90/180 days based on the requirements.
Step:1 Log into Microsoft 365 Admin center.
Step:2 Navigate to Reports –> Usage.
Step:3 Click on Email Activity.
Step:4 Export the displayed data into a CSV file to analyze offline.
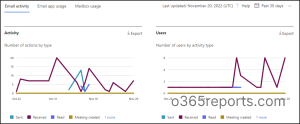
Microsoft 365 Defender Portal:
Email & Collaboration reports in Microsoft 365 Defender portal comprise a collection of reports which includes mailfow status summary, threat protection status, URL protection report, top malware, spoof detections, and more. The main purpose of these reports is to assist admins in managing their organizations’ email flow efficiently.
Among the Email & Collaboration reports, the mailflow status summary helps you analyze inbound and outbound emails altogether in one place. Three different views of email statistics are represented in this summary that includes,
- Type of mail (Good mail, Malware, Phishing email, Spam, Edge protection, and Rule messages)
- Direction (Inbound, Outbound)
- Mailflow (In terms of how the emails are blocked, such as Rule block, Malware block, Spam block, Detonation block, Impersonation block, etc.)
Step:1 Navigate to the Microsoft 365 Defender Portal.
Step:2 Select Reports from the left pane of the portal.
Step:3 Navigate to Email & collaboration reports –> Mailflow status summary.
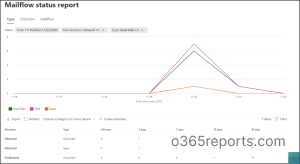
Exchange Admin Center:
1. Mail Flow Reports
The new Exchange admin center includes a range of mail flow reports that help identify and fix problems related to mail flow in the organization. You can find separate reports for inbound and outbound messages in the pile of reports.
Inbound messages report – The number of emails received by your tenant is displayed in this report. The emails are categorized by how they were received via the internet or on-premises.
Outbound messages report – This report shows the details of the emails that were sent from your tenant, including the volume of outbound emails and the breakup of the TLS versions used.
Step:1 Open Exchange Admin Center.
Step:2 Navigate to Reports –> Mail Flow.
Step:3 There are you can find two separate reports on Inbound messages and outbound messages.
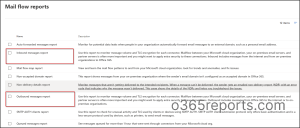
2. Message Trace Reports
As an admin, you can find out what happened to an email message whether a message was received, rejected, deferred, or delivered by running a Message trace in the Exchange admin center. With the message trace data, it is possible to obtain mail sent and received data for the past 90 days. Message search results can be viewed in the portal itself if they are only for the last 7 days, but if they are over a week, we have to download them.
Step:1 Open Exchange Admin Center.
Step:2 Navigate to Mail Flow –> Message Trace.
Step:3 Select Start a trace.
Step:4 You can find the message trace for either all users or can specify the senders and recipients.
Step:5 Set the Time range.
Step:6 Under Detailed search option –> Direction, you can configure if you want to start a trace for Inbound or Outbound or All mails.
Step:7 Specify the Report type and start the Search.
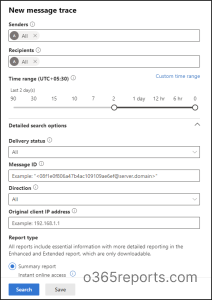
Exchange Online PowerShell:
Last but not least, you can also use PowerShell cmdlets to find the number of emails received and sent from a single mailbox. There are many cmdlets available in PowerShell which can be used to track mail flow in the organization which include,
- Get-MessageTrace
- Get-MailflowStatusReport
- Get-MailDetailATPReport
- Get-MailTrafficSummaryReport, and so on.
For instance, you can make use of the Get-MailTrafficSummaryReport cmdlet to generate an exchange email traffic report for the last 90 days in your organization. The main target of mail traffic report is to identify any anomalies in email activity and take necessary steps to ensure compliance.
Step:1 Connect to the Exchange Online PowerShell.
Step:2 Download and run this script- Mail traffic report.ps1.
Make use of this above attached user-friendly PowerShell script to generate email statistics report like emails sent, emails received, spam received, and malware received count.
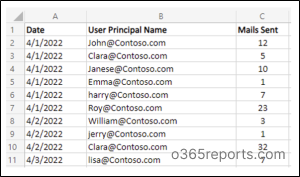
I hope this blog will help you to find the number of emails sent and received in outlook per day in all the ways possible. Now that you have in-depth knowledge of all the mail flow reports available, the impulses of email traffic are easier to handle.